MAKALAH
PAKET PEMROGRAMAN NIAGA
(Dasar-dasar Ms Word 2007)


OLEH
Nama : DENI SAPUTRA
NPM : 16753014
PROGRAM
STUDI : Manajemen Informatika
JURUSAN EKONOMI DAN BISNIS
POLITEKNIK NEGERI LAMPUNG
JURUSAN EKONOMI DAN BISNIS
POLITEKNIK NEGERI LAMPUNG
BANDAR LAMPUNG
2016
KATA
PENGANTAR
Pujisyukursayapanjatkankehadirat
Allah SWT yang telahmemberikanrahmatsertakarunia-Nyakepadasayasehinggasayaberhasilmenyelesaikanmakalahini
yang Alhamdulillah tepatpadawaktunya yang berjudul Microsoft Word.
Makalahiniberisikantentanginformasi Microsoft Word
atau yang lebihkhususnyamembahaspenerapanpengoperasian Microsoft Word,
DiharapkanMakalahinidapatmemberikaninformasikepadakitasemuatentang
Microsoft Word.sayamenyadaribahwamakalahinimasihjauhdari yang sempurna,olehkarenaitukritikdan
saran darisemuapihak yang bersifatmembangunselalusayaharapkan demi
kesempurnaanmakalahini.
Di harapkanpembaca dapatmengembangkankemampuan-kemampuandanpetunjukumum agar
dapatmengerjakanbentuk-bentuktugas yang berhubungan dengan Ms.word dengan mudah.Akhir kata saya ucapkan semoga
makalah yang saya kerjakan ini bermanfaat.
DAFTAR
ISI
KATA PENGANTAR.....................................................................................................
1
DAFTAR ISI............................................................................................
.......................2
ISI.....................................................................................................................................3
A.
CARA MENGAKTIFKAN MICROSOFT WORD............................................3
C.
MEMBUAT, MENYIMPAN, MENUTUP, DAN MEMBUKA DOKUMEN...8
KESIMPULAN...............................................................................................................11
A.
Cara Mengaktifkan Microsoft Word
Kita dapat memulai atau menjalankan program aplikasi Microsoft Word dengan
menggunakan langkah berikut :1. Pilih dan Klik tombol Start
2. Pilih menu program
3. Kemudian, pilih dan klik program Microsoft Word
4. Tunggu sampai jendela program aplikasi Word ditampilkan
Atau kita juga bisa mengklik mouse kiri sebanyak 2 x shortcut microsoft word pada dekstop
Atau jika kalian menggunakan Windows 7 32bit bisa menggunakan fasilitas “Pin to start menu” langkah-langkahnya
1.
Klik tombol Start
2.
Klik kanan Ikon Microsoft Word
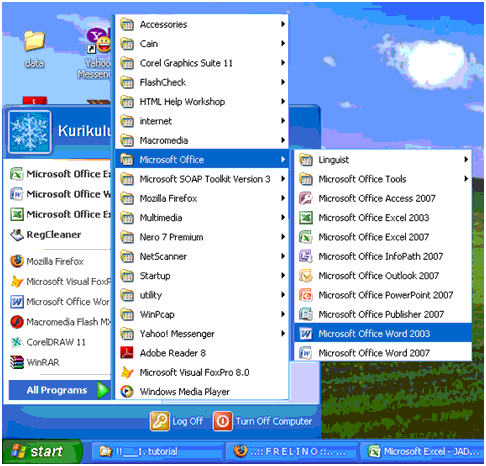
1.
Lembar kerja ms word 2003

2.
 Lembar kerja ms word
2007
Lembar kerja ms word
2007
 Lembar kerja ms word
2007
Lembar kerja ms word
2007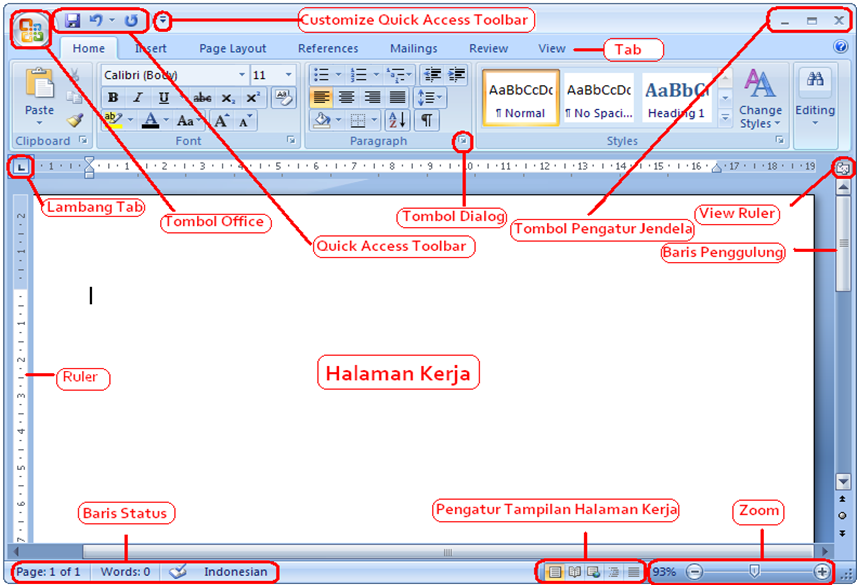
3. lembar kerja ms.word 2010
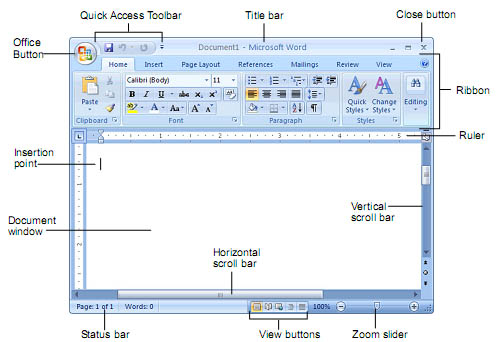
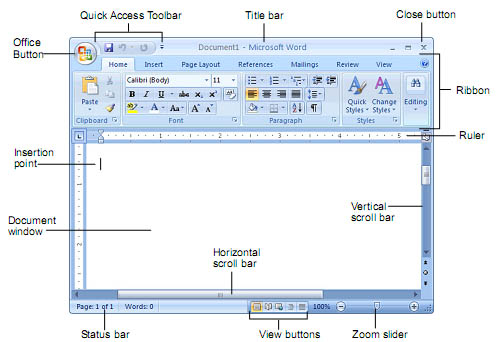
Keterangan
a. Pengatar menu dan toolbar pada Word 2010 biasa disebut Ribbon, yang dirancang untuk membantu kita bekerja lebih produktif serta mudah dalam menggunakan seluruh fasilitas dan fungsi yagn disediakan oleh Word 2010
b. Ribbon in terdiri atas beberapa Tab yangmengorganisasikan berbagai sekenario khusus dan objek sesuai dengan jenis aktivitasnya.
c. Masing-masing tab terdiri atas beberapa Gruoup.
d. Setiap group terdiri atas beberapa Tombol Perintah atau Command Button.
Jadi, Ribbon ini mempunyai fungsi dan isi yang sangat lengkap karena di dalamnya juga sudah mengandung menu, toolbar, tombol perintah (Comamand Button), galeries, dan kotak dialog.
POIN-POIN PADA MS.WORD
Title Bar berisi nama file
yang sedang dikerjakan, serta tombol menampilkan, atau menyembunyikan jendela
program, dan menutup program, yaitu tombol Minimize, Maximize/Restore, dan
Close.
→ Office Button berisi perintah-perintah yang berkaitan dengan dokumen
seperti membuat dokumen baru (New), membuka dokumen (Open), menyimpan dokumen
(Save), mencetak dokumen (Print), dan sebagainya
→ Quick Access Toolbar berisi tombol-tombol yang berfungsi sebagai
alternatif penggunaan perintah yang sering digunakan. Sebagai contoh, tool Open
merupakan shortcut dari Office Button>Open, atau tool Save merupakan
shortcut dari Office Button>Save.
→ Menu Bar berisi serangkaian perintah yang didalamnya terdapat sub-sub
perintah sesuai kategorinya. Sebagai contoh, pada menu Home terdapat submenu
Clipboard, Font, Paragraph, Styles, dan Editing yang didalamnya berisi
perintah-perintah sesuai kategorinya.
→ Ribbon berisi perintah-perintah khusus yang merupakan submenu dari Menu
Bar.
→ Ruler merupakan kotak pengukuran yang diletakkan secara horizontal, yaitu
di atas dokumen, dan secara vertikal, yaitu di sebelah kiri dokumen. Ruler
berfungsi untuk mempermudah melakukan pengaturan letak halaman.
→ Status Bar adalah baris horizontal yang menampilkan informasi jendela
dokumen yang sedang ditampilkan, antara lain :
• Page: menampilkan informasi
halaman
• Words: Menampilkan jumlah halaman, kata, huruf (tanpa spasi), huruf (dengan
spasi), paragraf, dan baris
View Toolbar berisi pengaturan jenis tampilan dokumen, antara lain:
• Print Layout: memberikan tampilan sesuai hasil yang akan diterima pada
saat dicetak (default).
• Full Screen Reading: memberikan tampilan halaman penuh.
• Web Layout: memberikan tampilan sesuai hasil yang ditampilkan di dalam
jendela browser.
• Outline: memberikan tampilan sesuai heading di dalam dokumen dan
tingkatan di dalam struktur dokumen.
• Draft: memberikan tampilan yang berkelanjutan (menggabungkan seluruh
halaman seperti dalam satu gulungan). Tiap halaman dipisahkan oleh garis
titik-titik.
C. Membuat, Menyimpan, Menutup dan Membuka Dokumen
1. MEMBUAT DOKUMEN BARU
Untuk membuat dokumen baru, dapat dilakukan dengan cara berikut:
a.
Klik Office Button>New sehingga muncul
jendela baru yang menampilkan bagian New Document.
b.
Setelah itu pilihlah Blank Document untuk
membuat dokumen. (Dapat juga memilih salah satu dokumen template untuk membuat
dokumen baru berdasarkan template yang telah disediakan.) Di dalam Quick Access
Toolbar juga terdapat tombol New yang
berfungsi untuk membuat dokumen baru tanpa melalui jendela baru.
Atau dengan cara
1.Menekan Ctrl +N lalu muncul dokumen baru
Sebelum memulai dokumen, sebaiknya atur properti terlebih dahulu.
Pengaturan properti mempengaruhi hasil cetakan. Pengaturan properti dapat
dilakukan dengan mengklik menu Page Layout. Kemudian pada ribbon Page Setup,
klik ikon kecil pada pojok kanan bawah sehingga muncul kotak dialog Page Setup
Kotak dialog ini terdiri dari tiga bagian, yaitu Margins, Paper, dan Layout.
• Margins: untuk menentukan batas atas (Top), kiri (Left), kanan (Right),
dan bawah (Bottom) dokumen, dan ada juga orientasi kertas. Gambar 6 menunjukan
margin halaman.
• Paper Size: untuk menentukan ukuran kertas yang akan digunakan dengan
memilih opsinya pada menu drop-down. Jika menginginkan ukuran kertas sendiri,
dapat diisi nilainya secara langsung pada kotak Width dan Height.
2. MENYIMPAN DOKUMEN
untuk menyimpan dokumen baru antara lain adalah sebagai berikut :
Cara 1 :
Klik Office Button>Save atau Office
Button>Save As sehingga muncul kotak dialog Save As
Lalu ketik nama dokumen yang kalian inginkan.
Cara ke 2 :
Dengan menekan tombol CTRL + S dan muncul dialog
Save As. Lalu ketik nama dokumen yang kalian inginkan.
Cara ke 3 :
3. MEMBUKA DOKUMEN YANG TELAH DISIMPAN
Cara 1 :
Klik Office Button>Open>lalu muncul dialog. Ketik nama dokumen yang
ingin dibuka. Atau dengan mencari letak dokumen tersebut
Cara 2 :
Dengan menekan CTRL + O pada keyboard lalu muncul dialog. Ketik nama
dokumen yang ingin dibuka, atau dengan mencari letak dokumen tersebut
4. MENUTUP DOKUMEN
Cara 1 :
Klik Office Button>Close
Cara 2 : dengan menekan icon Close pada tittle bar
Cara 3 : dengan menekan tombol ALT +F4 pada keyboard
KESIMPULAN
MS.WORD
adalah suatu program pengolah kata yang fleksibel dan sangat mudah di gunakan
baik itu karyawan kantor ataupun pelajar karena biasa digunakan untuk menulis
laporan,surat,serta membuat grafik dan lain - lain. Meskipun perkembangannya
sangat pesat tetapi ms.word tetap mudah digunakan dan mudah dipahami .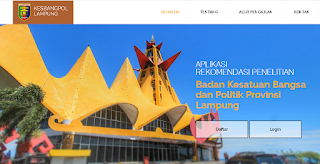
Comments
Post a Comment